Building with Eclipse
With Eclipse, the build process involves checking out the source code from Subversion, setting up the workspace, then compiling and running the build.
Checkout the Source Code from Subversion
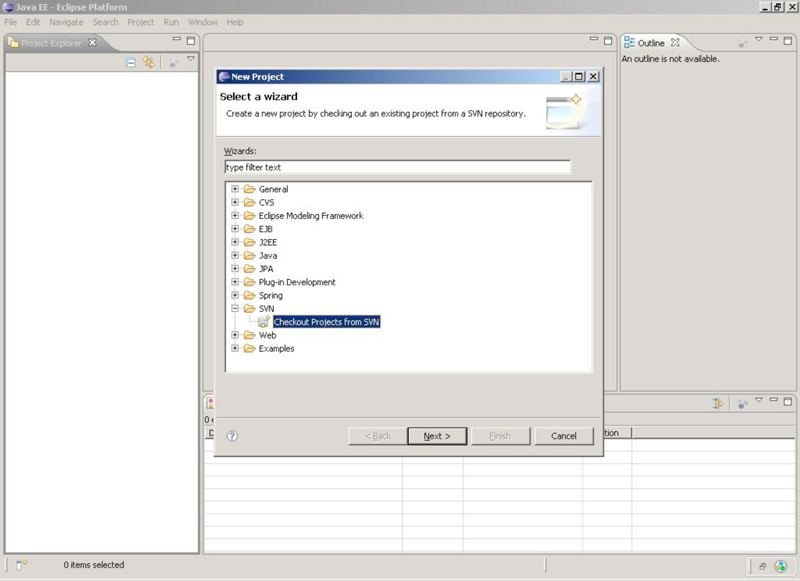
- Open the New Project wizard from the menu File -> New -> Projects.
- Select the ‘Checkout Projects from SVN’ option.
- Click the ‘Next’ button.
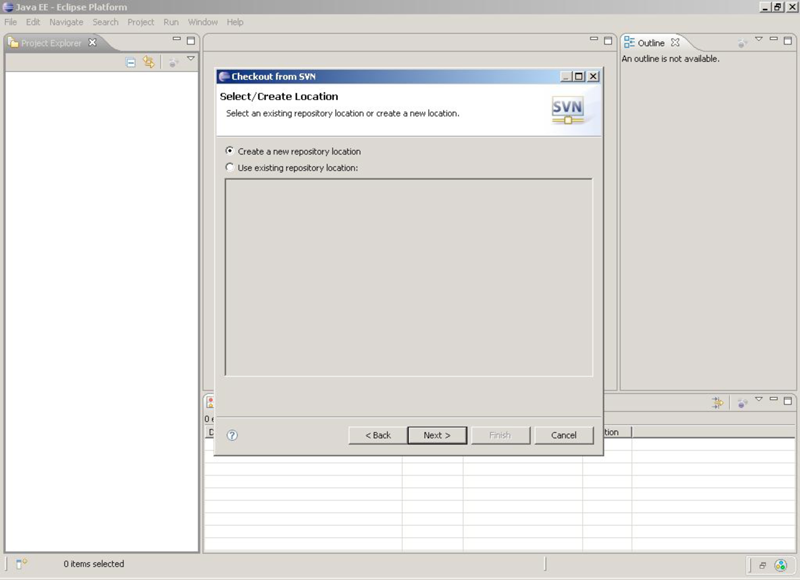
- Select the ‘Create a new repository location’ option.
- Click the ‘Next’ button.
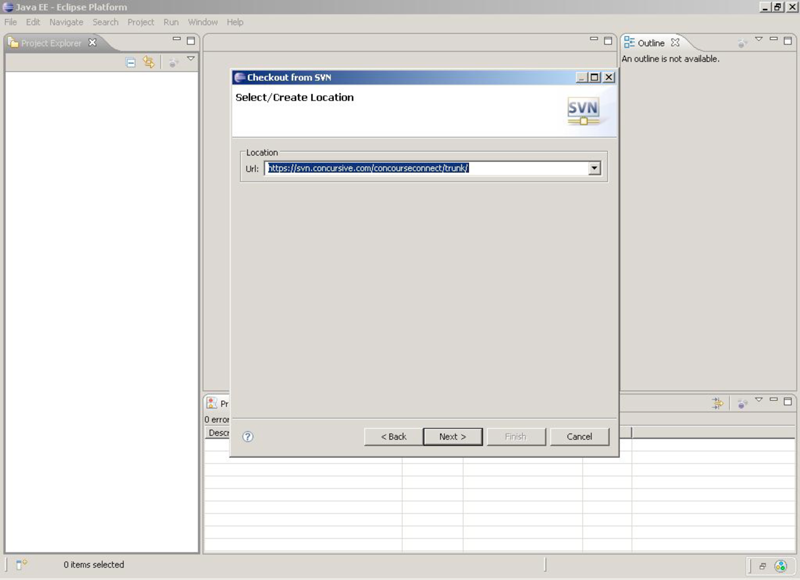
- Enter the SVN URL.
- Click the ‘Next’ button.
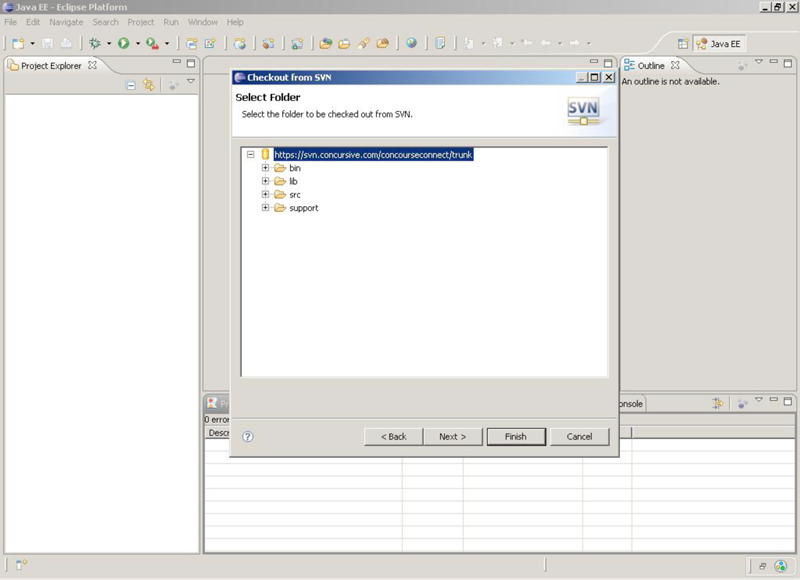
- Select the top level root folder.
- Click the ‘Next’ button.
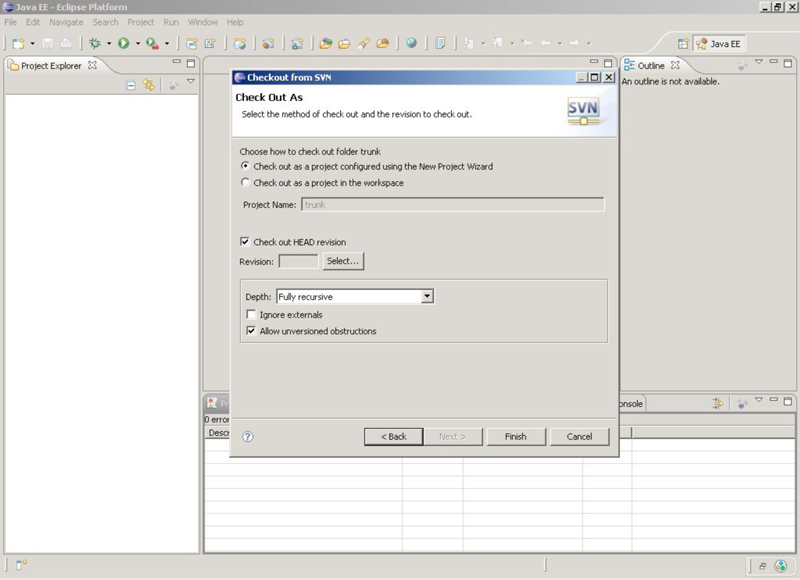
- Select the ‘Check out as a project configured using the New Project Wizard’ option.
- Click the ‘Finish’ button.
Setting up the Workspace
The rest of the configuration involves setting up the workspace from the files that were just checked out from Subversion in the previous section.
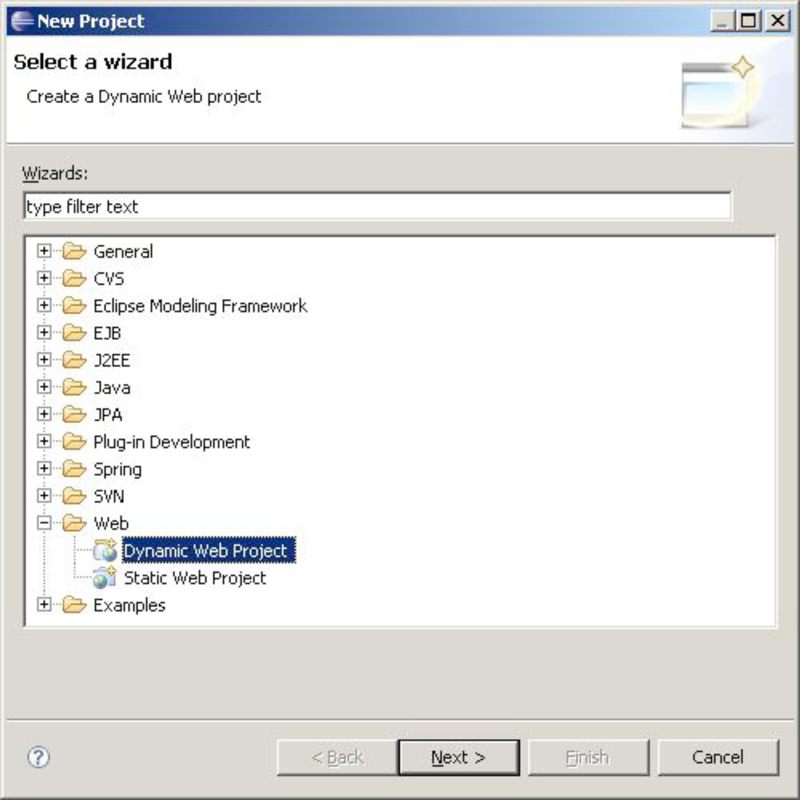
- Select File -> New -> Project to bring up the New Project setup wizard.
- Click on the ‘Next’ button.
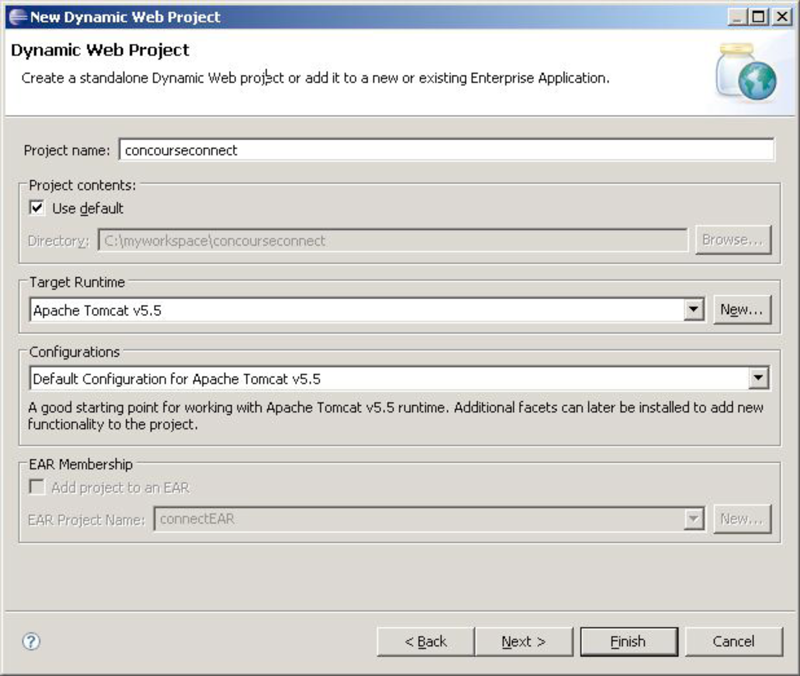
- Enter the project name.
- Choose your runtime server option or a new one can be added.
- Click on ‘Next’ button.
- On the next screen choose the default entries and click ‘Next’ button.
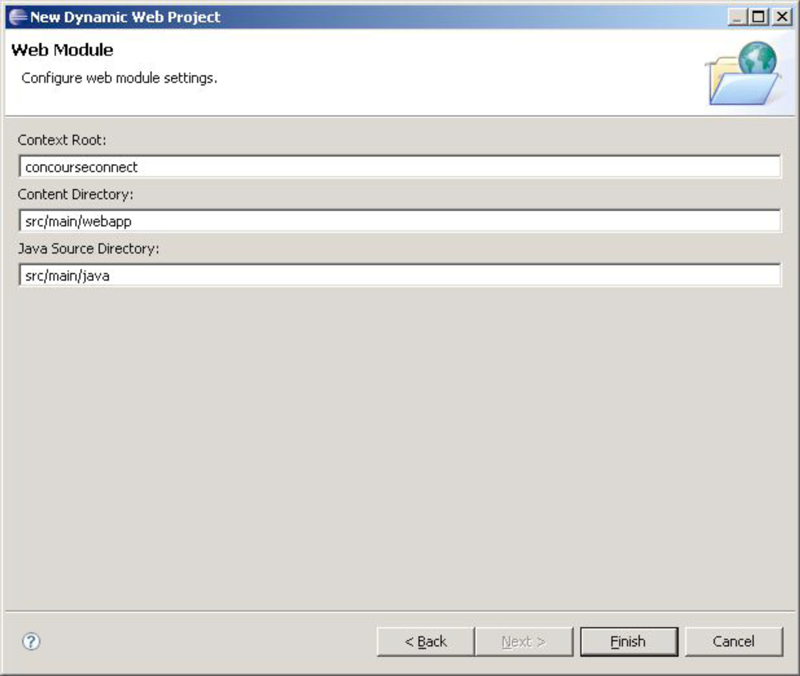
- For the Content Directory enter as ‘src/main/webapp’.
- For the Java Source Directory enter as ‘src/main/java’.
- Click on the ‘Finish’ button.
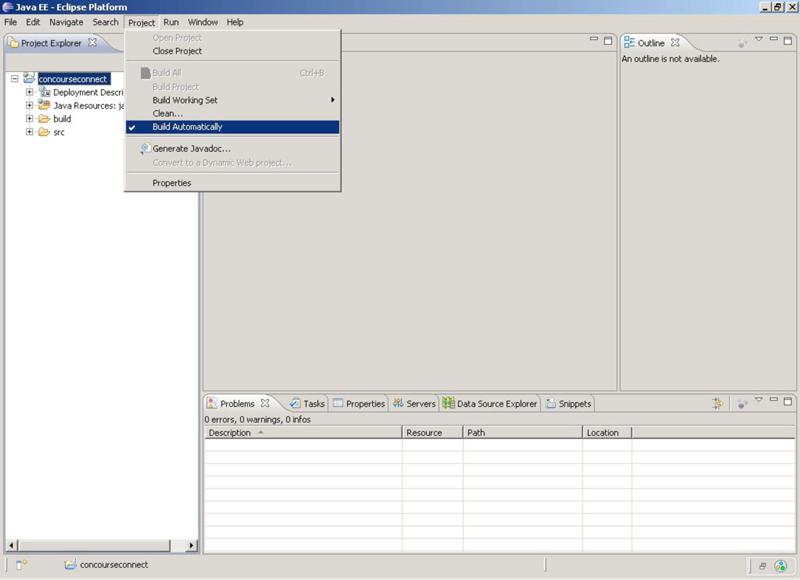
- Disable the ‘Build Automatically’ option from the Project menu, since there are more configurations to be done before the project can be built.
- Right click on the project name and select Import -> Import to bring up the Import wizard to add the source files to the project.
- If you already have the source code checked out, as mentioned in the previous section, then the next 2 screens can be skipped, as the files should already be downloaded to your project from the SVN.
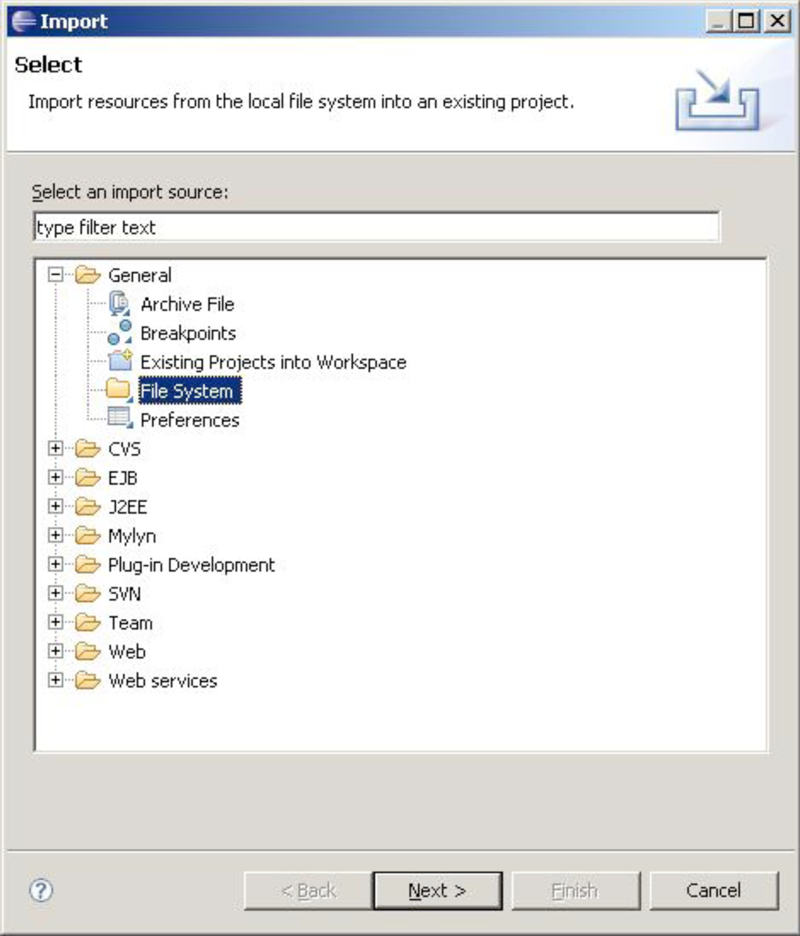
- Select the General -> File System option.
- Click on the ‘Next’ button.
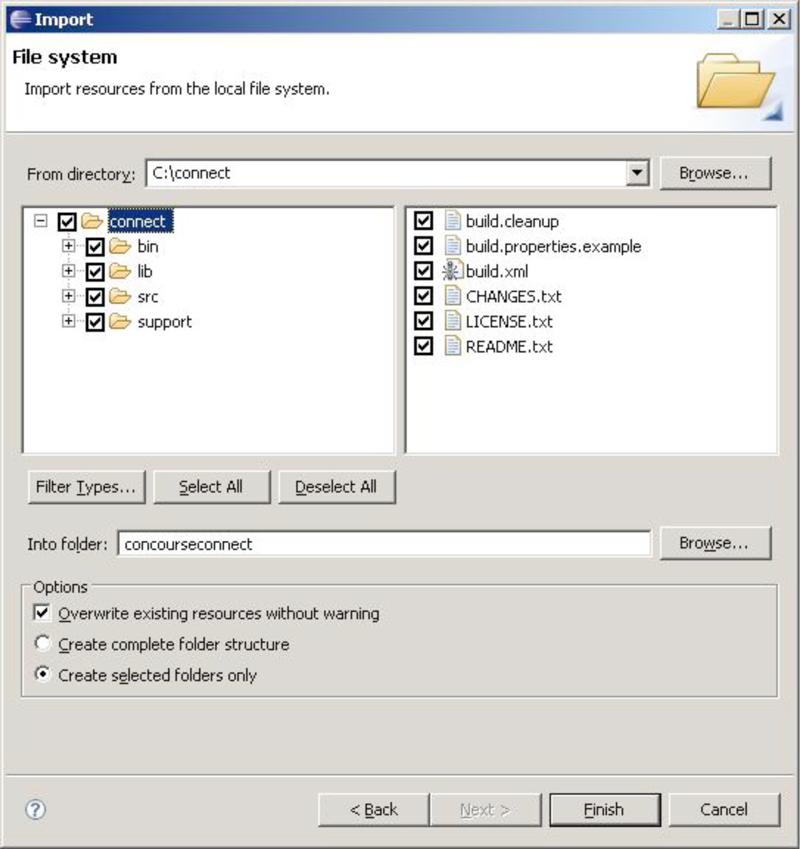
- Browse and select the location of the source file.
- Select the root folder of the source to import all the files in the source to the project. The ‘Overwrite existing resources without warning’ can be chosen as all the files are to be copied into the project.
- Click on the ‘Finish’ button.
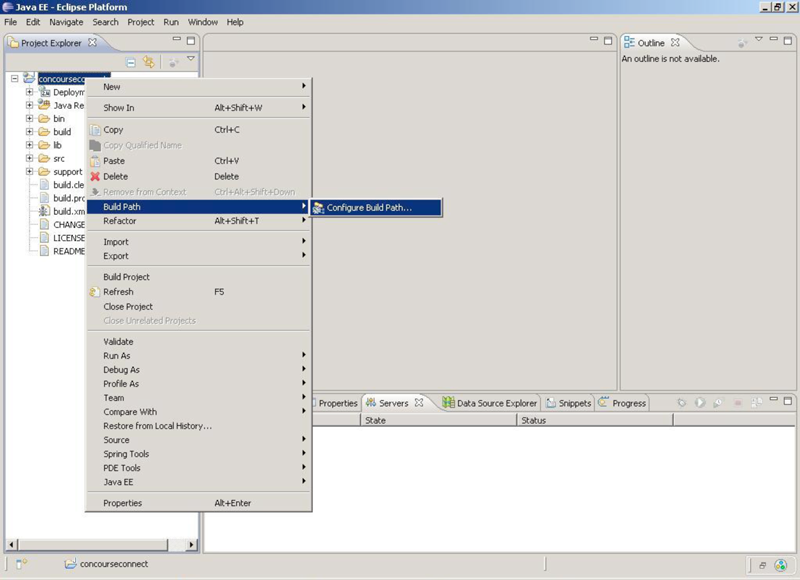
- After all the files have been copied, right click the project name and select the option Build Path -> Configure Build Path.
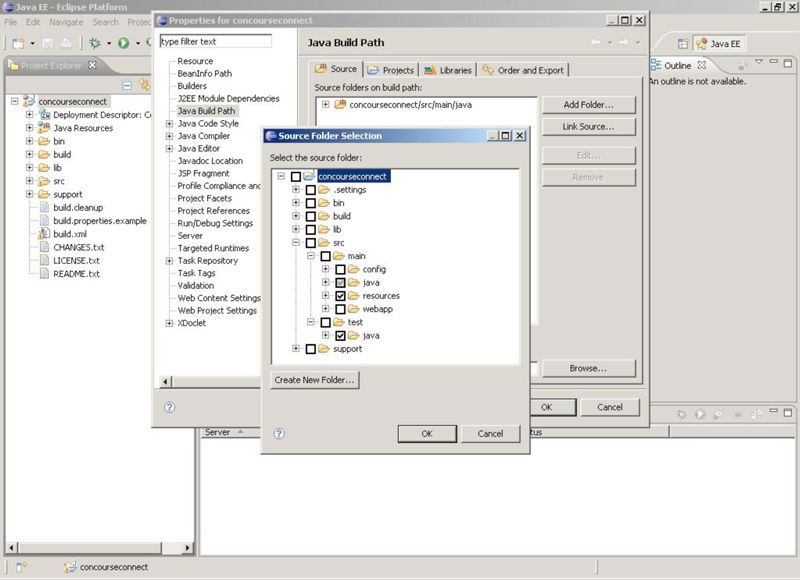
- To add source folder select the ‘Source’ tab and click on ‘Add Folder…’ button.
- The ‘java’ folder under ‘main’ will already be selected. Select the ‘resources’ folder and then ‘java’ folder under ‘test’.
- Click ‘OK’ button.
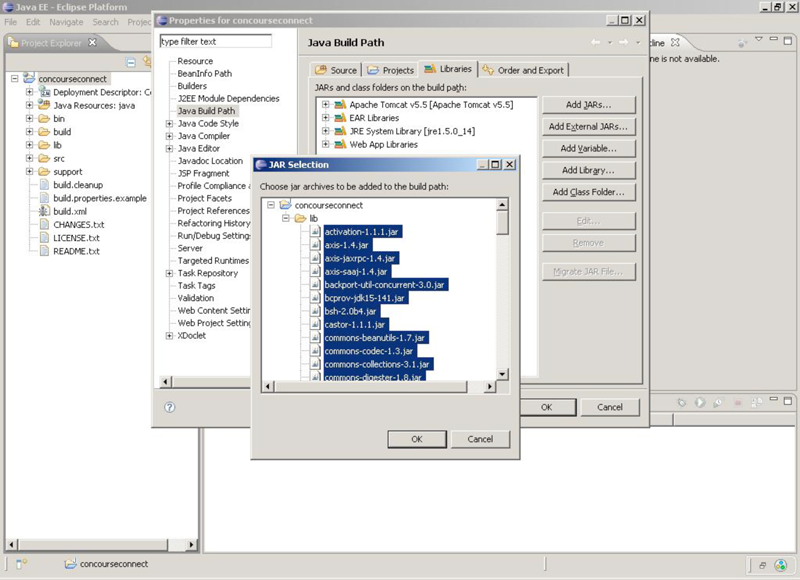
- To add library files select the ‘Libraries’ tab and click on ‘Add JARS…’ button.
- Select all the jar files under the ‘lib’ folder.
- Click the ‘OK’ button.
- To finish the build settings click on the ‘OK’ button of the Java Build Path screen.
Build and Run
- Select the option ‘Build Automatically’ from the Project menu to build the project.
- Add the runtime server to the workspace, if there is not one, from the menu on top File -> New -> Server -> Server. Complete the server wizard by selecting your server and adding the project to the server.
- Publish and start the server to run the application.
Comments (11)
After building, there are some problems as follows:
Some markers can not be resolved to a type, such as ArrayList,ctx,thisDay,Calender etc.
Could you help me? Thanks!
P.S.Compiling environment is:
eclipse-jee-galileo-SR2-win32.zip downloaded on 20th Mar, 2010
Tomcat 6.0
jdk1.6.0_17
lon w
1 decade ago
Great stuff, I was able to run in IDE and trying to learn how concourseconnect work.
can anyone tell me where can I download source code for concourse_tools-5.3.6-SNAPSHOT.jar and concursive-commons-20091210.jar ?
Thank you.
Sejin Oh
1 decade ago
I want to studing on the concourseconnect project. can anyone tell me the username and password of repository where chechout the source code from svn.

aaron wang
1 decade ago
I want to studing on the concourseconnect project. can anyone tell me the username and password of repository where chechout the source code from svn.
my email : cmwang0724@gmail.com

aaron wang
1 decade ago
https://svn.concursive.com/concourseconnect/truck/
Could anyone tell me the loginname & pwd?
thanks My Email: lxl6818@gmail.com
liang li
1 decade ago
Could anyone tell me the loginname & pwd?
thanks !
My Email: xit.sheng@163.com
sheng ying
1 decade ago
There are 2 sets of credentials that work... Use your username/password from the Concursive website, or use the username 'anonymous' without a password (blank).
Matt Rajkowski
1 decade ago
Sign in to add your comment.