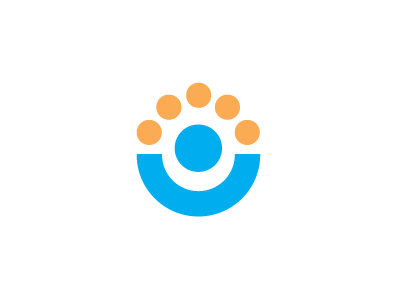Installation Procedure
Steps for a successful Team Elements Installation
Install Java VM and Apache Tomcat
1. Download and install Java JRE 5.0 or the latest Java JRE (6.0) from http://www.java.com.
Setup variables in *nix-based operating systems (e.g. Linux, MacOSX, Solaris):
a) Depending on the total memory of your system , typically set Tomcat's memory to half of the server by setting the following environment variable (directly in the startup.sh file). For example:
export JAVA_OPTS ="-Xms256 -Xmx256m -XX:PermSize=64m -XX:MaxPermSize=128m"
For Windows, the memory setting can be found in the Apache Tomcat configuration panel.
b) Enable software graphics rendering by setting the following environment variable (directly in the startup.sh file) or else graphics capabilities will fail.
export CATALINA_OPTS=-Djava.awt.headless=true
NOTE: There is currently a memory leak in the latest JSP compiler. If your installation is unsuccessful at first then set Tomcat's memory to a higher variable and attempt re-installation.
2. Download and install Apache Tomcat 5.5 Stable from http://tomcat.apache.org/download-55.cgi for your operating system. The current stable version of Team Elements only works with Tomcat 5.5.25 or lower (5.5.26 does not work but a fix in theseus mvc has been made for the next release)
3. Copy the Team Elements Web Application Archive (team.war) file into Tomcat's "webapps" directory.
NOTE: The administrator will have to setup a service to automatically have Tomcat start and stop during startup and shutdown. See the Tomcat documentation in order how to do this for Linux and MacOSX installations. It is fairly simple to do this in a Windows installation using the Windows Services Control Panel.
If you are using PostgreSQL, then
- Verify if PostgreSQL is installed with "psql --version". If this is not installed then download and install PostgreSQL 8.2 (8.0-8.2) for your operating system from http://www.postgresql.org. (PostgreSQL 8.3+ does not work but will work in future releases of Team Elements)
- Make sure TCP/IP Connections are enabled for localhost (you can check this in the pg_hba.conf file in Linux/MacOSX).
- Create an "elements" user and allow this user to create and administrate the database and remember the password used.
- Create an "elements" database as well using UNICODE.
If you are using Microsoft SQL Server, then
- Install MSSQL, Make sure TCP/IP connections are enabled.
- Using Enterprise Manager, createa user named "elements" and remember the password used.
- Using Enterprise manager, create a database called "elements".
- Under the database "elements" add the user "elements" with "dbo" permissions"
After installation of necessary software:
- Start the Apache Tomcat service.
- Log into the Team Elements setup process by using a web browser and going to "http://127.0.0.1:8080/team" (assuming you installed this on your localhost machine and the war file is named team.war).
- Follow the on-screen directions and provide the database information when prompted.
- Create an Administrator account when prompted
- Create a new Project and invite your uses to it!
Sign in to add your comment.